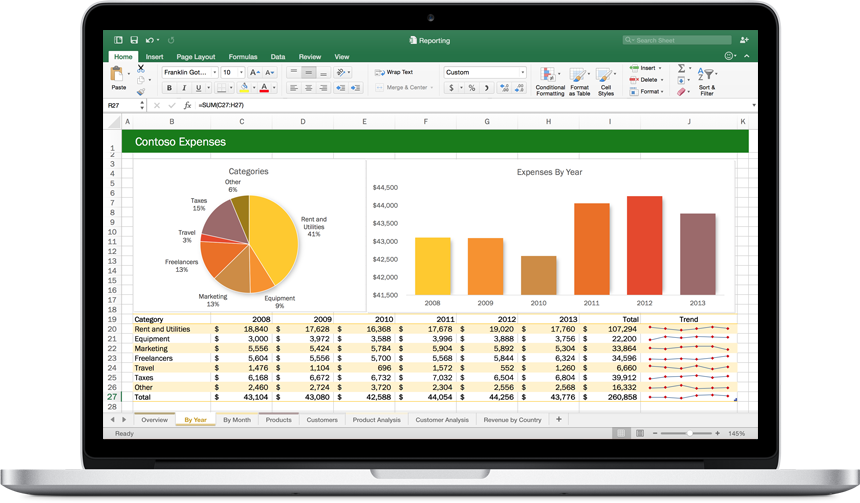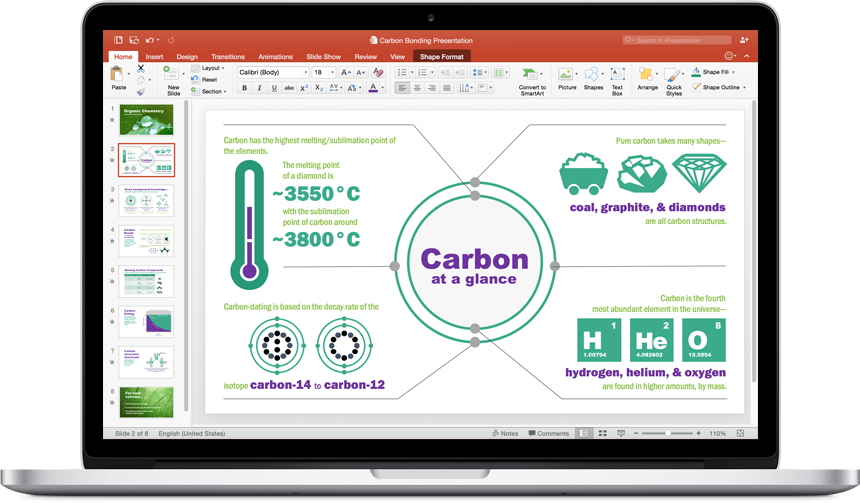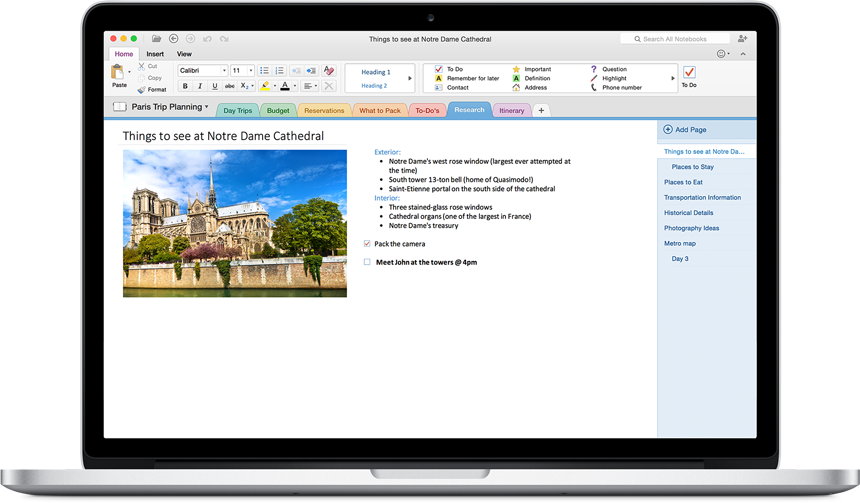OneDrive and SharePoint work together to make storing and accessing all your files simple and powerful. Microsoft recently outlined a vision for file management in Office 365 that included a set of new features, such as simplified file sharing (both inside and outside your organization), the ability to copy files directly from OneDrive to SharePoint, mobile access to all your Office 365 files on iOS and the innovative Discover view that uses Microsoft Graph to suggest relevant and trending files.
Microsoft announced today new sync, browser, mobile and IT capabilities for you!
New sync capabilities include:
- Ability to sync SharePoint Online document libraries and OneDrive folders shared with you (preview available today).
- An “activity center” has been added to the OneDrive sync client to allow you to view synchronization and file activity at a glance (preview available today).
New browser capabilities include:
- Rich thumbnails and previews for over 20 new file types (rolling out before the end of 2016).
- Ability to access and edit all your files in OneDrive and SharePoint Online from the OneDrive browser client (rolling out before the end of 2016).
- Capability to download multiple files as a .zip file (rolling out before the end of 2016).
New mobile capabilities include:
- Notifications to your iOS or Android device when someone shares a OneDrive file with you (available today).
- Access to SharePoint Online files in the OneDrive app on Android (available today).
- Multi-page scan enhancements in the OneDrive app on Android (available today).
- Ability to see over time how many people have discovered and viewed your files in OneDrive for iOS (available today).
New IT capabilities include:
- Enhancements to integration with Office 2016 (available in First Release).
- Simple, flexible OneDrive user management in Office 365 (available in First Release).
- Dedicated OneDrive administration console in Office 365 (rolling out before the end of 2016).
Take your files on the go with powerful new sync options
Microsoft promised to bring a single sync experience for all your files in Office 365, across OneDrive and SharePoint. Today, Microsoft announced the public preview of this eagerly anticipated update for both PC and Mac.
SharePoint sync is being added to the OneDrive sync client, which we released last year, and offers superior levels of reliability, performance and control—including the flexibility to select the specific folders you want to take offline.
Now you have one simple way to take any of your Office 365 files offline. And we’ll make it even easier, with a seamless upgrade from the legacy sync client (groove.exe).

Shared folder sync is another powerful capability shipping with this preview. If a colleague in your organization shares a folder with you from their OneDrive, then you can choose to take that folder offline. What’s more, it doesn’t count against your storage quota!
For better visibility of what is going on with your sync client, we’re rolling out the activity center. When a file is added, deleted or changed in a folder that you are syncing, the activity center shows you exactly what happened—so you can catch up on the most recent activity and see current sync status.

To get started with the preview download the setup instructions here.
View files fast with better previews and thumbnails
OneDrive offers deep integration with Office Online, so you can view, edit and create Office files from any browser. There are times you want to view other types of files in the browser without downloading them. So, we’re enabling rich previews for your most commonly used business file types. Without leaving OneDrive, you will be able to preview Adobe files, including Illustrator (.ai), Photoshop (.psd) and Encapsulated PostScript (.eps). Email files (.msg and .eml), almost all photo files (including many RAW formats) and streaming video are also supported. Additionally, most of these file types now have high resolution thumbnails in the folder’s tile view. We won’t stop here—we’re continuously building support for new file types, creating better previews and increasing coverage for thumbnails.


Access all your Office 365 files through the OneDrive browser experience
Our mission is to enable you to work with all your Office 365 files wherever you are. We’re releasing an update to the OneDrive browser experience that enables you to access, edit and share all files and folders in SharePoint Online that you own or follow. We’ll start rolling this out to First Release customers in the coming months, and rollout to all customers will be complete in the first quarter of 2017. Combined with the single experience in mobile apps and sync, you have one consistent way to work with the Office 365 files you care about. Regardless of whether you’re in the browser on PC or Mac, or on your device using our apps, OneDrive is the one place to access, share, edit and collaborate on all your Office 365 files.

Download multiple files as a .zip file
Based on your feedback, we’ve added another new capability to the OneDrive browser experience. You can now select multiple files and folders and download them in a .zip file.
Keep informed with mobile notifications
For iOS or Android users, we’ve added notifications when a colleague shares a file with you. You can now open the file directly from the notification. You won’t have to rely on email to know when you can start working on that shared proposal with colleagues or complete the final review of tomorrow’s presentation. In the future, we’ll bring notifications to Android and Windows, as well as add notifications for other file activities beyond just sharing.

Extending the Scan function to handle multiple photos
Earlier this year we released the Scan function on Android, which enables you to take single photos that are then converted to PDF files and uploaded to OneDrive. We’ve now expanded this allow you to add multiple photos and combine them in the one PDF file. Now you can scan your multi-page expense receipt or extensive notes across multiple whiteboards into a single PDF that’s uploaded and stored in OneDrive.
This feature will be rolling out to iOS in the coming weeks.
Understand the reach and impact of your work
When you copy from OneDrive to SharePoint—a feature we recently released—your file becomes accessible and discoverable by your team. We announced in May that we were working on a feature to measure the reach of your files. Starting today on iOS, you can see over time how many people have discovered and viewed your files. This provides simple insight into the impact of your work. We’ll add this capability to Android and Windows in future updates.

New deeper Office 2016 integration saves you time in collaborating with others
We’re continuing to deliver true, seamless Office integration everywhere you use Microsoft Office and OneDrive. In the top right of the Office 2016 ribbon, you can see the users who are currently editing the file and launch Skype for Business to converse in real-time. You can also share the file, see the history of all activity on the file as well. Being able to share with others and getting a snapshot of what is going on with your file without having to jump out of the Office app are big time-savers.

Additionally, when you click the File tab to open a file, you’ll notice now that in addition to having access to files you recently accessed in OneDrive and SharePoint Online, you can now also access files most recently shared with you. The result is simple: access to all the files you’re working with on any device—yet another time-saving feature exclusive to OneDrive and SharePoint.

Secure and manage OneDrive with enhancements for IT pros
Between now and the end of 2016, Microsoft is releasing even more features for IT to secure and manage OneDrive. We’ll add per-user controls for OneDrive directly in the Office 365 User Management console. As an admin, you will be able to set the storage quota and external sharing permissions for a specific user, as well as help a user who misplaced a file or inadvertently shared the wrong file with others. In emergencies, such as a lost device, you can sign a user out of OneDrive on all devices. And, when an employee leaves the organization or is terminated, you can take over the user’s OneDrive to move or copy important files to other locations. This capability complements the feature we shipped earlier this year that allows you to preserve files in a deleted user’s OneDrive for up to 10 years, so that you can be confident important files are not lost. We’ll continue to add new per-user settings and controls.
Microsoft is creating a dedicated administration console for OneDrive in the Office 365 admin center, so you’ll have one place to discover and configure OneDrive-specific settings and perform administrative tasks—many of which used to require PowerShell. The new experience is simple, modern, fast and responsive, and makes managing OneDrive for your organization much easier.

The future of simple and powerful file sharing is now
We’re pleased to deliver these innovations that lead the way to simple and powerful file sharing for Office 365 customers. OneDrive delivers a single, consistent experience for working with all your files in your individual OneDrive, your SharePoint team sites and Office 365 Groups. We’re bringing you rock-solid sync, a rich browser experience, highly-rated mobile apps and deeper, more powerful integration with Microsoft Office. And we’re bringing all of this to your PC and Mac as well as all your devices. We’re innovating ways to use intelligence to accelerate your productivity, with content discovery and insights into the impact of your work. And of course, behind these great experiences and capabilities are the security, compliance and manageability controls that are the hallmark of Office 365.
Get started with the new updates today!
Contact the Atidan Office 365 team at office365@atidan.com for additional information and special offers.
Blog reference: https://blogs.office.com/2016/09/26/sharepoint-online-sync-preview-headlines-ignite-announcements-for-onedrive/?Wt.mc_id=DX_MVP4029260